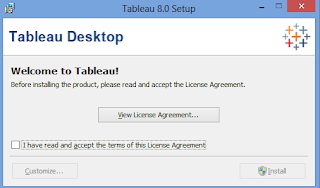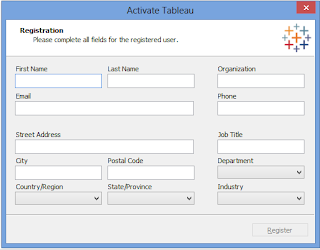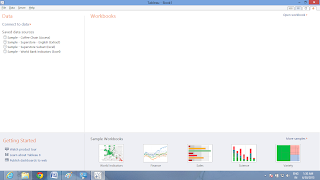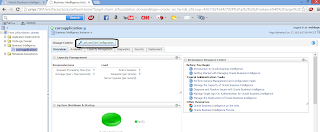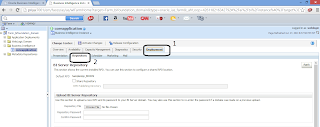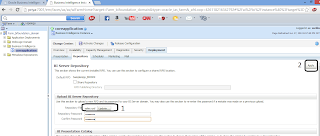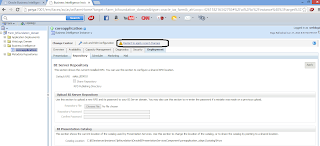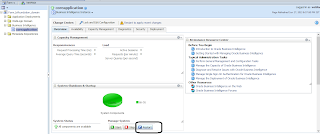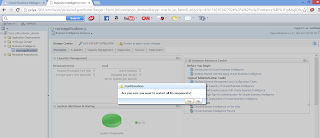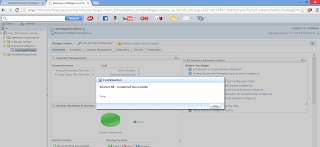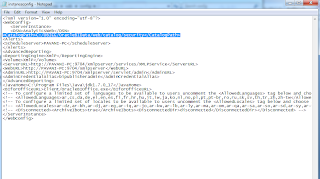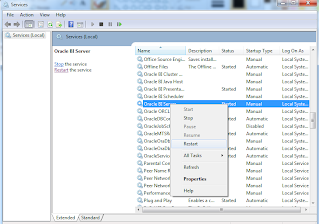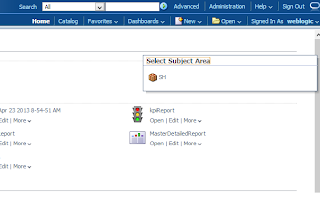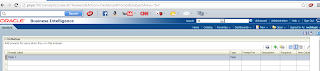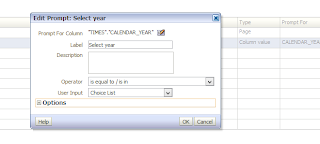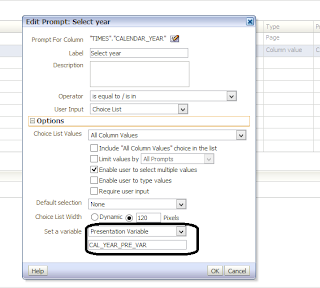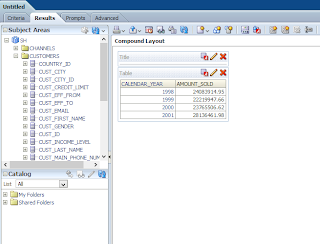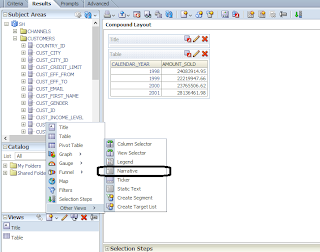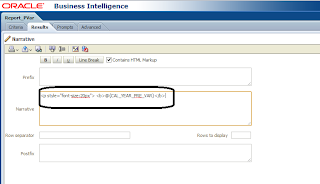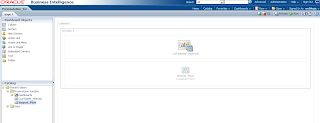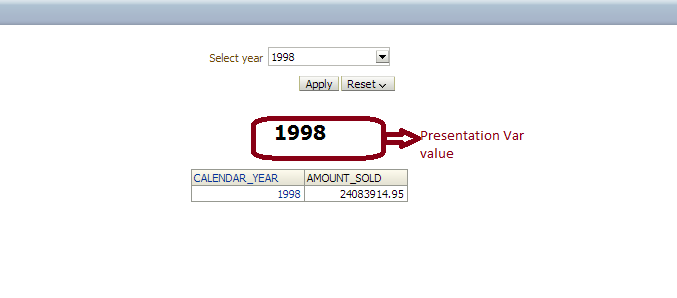Tableau 8.0
Tableau is data BI visualization software,
This will be useful to understand business with simple clicks. Any one can use
Tableau who doesn’t have knowledge on any other BI Tools. Here it doesn’t required
any Data Modeling. Here we are not having any Administration tool like in OBIEE
to do Data modeling and other stuffs .
1.
work directly from database
2.
It doesn’t required to pull data into a silo
3.
manage your own
data connection and metadata
4.
we can connect
directly to databases, cubes, data warehouses, files and spreadsheets
Tableau installation on Desktop
Simple steps to Install Tableau in desktop.
With the below link we will get free trial version of TableauDesktop.exe file.
Tableau is providing 14days of free tail. Step 1:
Use the below link to download
http://www.tableausoftware.com/products/desktop/download?os=windows
Step 2:
1.
Double
click on TableauDesktop.exe file then we will
get the below screen2. check in the check box “I have read and accept the terms of this License Agreement” and Click on “Install” button then It will ask you to install software in your desktop then say “YES”. After completion of installation you will get the below screen
3. Click on “Start Trail now” then it
will ask you to register. Give the
details and click Register button.
Then you will get the below screen Says “Registration completed”. Click
on “Continue” and use this tool with the period
of 14days.
Tableau Home page look likes below screen