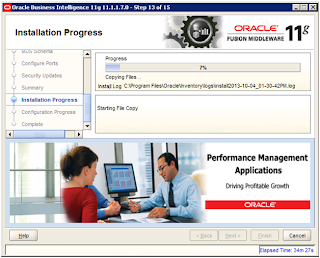Once the RCU(Repository Utility Creation) ran has
successfully completed then start OBIEE11.1.1.7.0 Installation
1. Double Click on setup.exe file under
Extracted_Directory Path\Disk1 and follow the below steps to install the
OBIEE11.1.1.7.0
2. Select “Skip Software
Updates” and Click on NEXT
3. Select Enterprise Install and Click on NEXT
4. Wait
Until Prerequisite completed 100% successfully then click on NEXT
5. Select Create New BI System and give the username,
Password, Confirm Password and Domain Name
6. Any popup like shown as in the below, Click on Yes
Select Oracle Middleware Home location, Domain Home
Location, Oracle Instance Location and Click On NEXT
7. Select the needed Components to configure. Here we are
selecting Business Intelligence Enterprise Edition and Business Intelligence
Publisher
8.
Provide the BI_PLATFORM schema Connection Details
Note: While running RCU we have created 2 schemas BI_PLATFORM
and MDS.
provide the connection
string Name, BI_PLATFORM Schema username and Password
9.
Enter the MDS Schema Details: Connection String, MDS Schema
Username and Password
10.
Any Popup like as shown in the below, Click on Allow access
If we are selecting Auto Port it will take default port or
else If we need to Change ports select Specify Ports using Configuration file (Provide
the port Details in “ini” file and browse staticports.ini file)
11.
Click on Yes and Next
12. Click
on Save
to Save the Installation Details
Click on “Install”
13.
Installation process has complete 100% then Click on NEXT
14. Check the BI Configuration status then Click on NEXT
15. Click
on SAVE
button to save the Configure Component Details
Click on “FINISH”